ブギーボードのイラストを取り込んで使いたかったのでやってみました。
ブギーボードなので、線を消すことができないので完成は雑ですが、とてもお手軽にできるのでいいなと思いました。
もちろん画面を撮影してフォトとして取り込んでいるだけなので、元の画像は紙でもなんでも流用できると思います。
ブギーボードはちょっと触ると無駄な点や線が入ることがあるので線画として使いたいなら紙の方がきれいにできそうです。
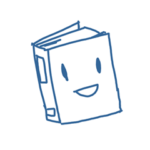 管理人
管理人そもそもブギーボードはお絵描き用途にはあまり向いてないっす



ならなんで使ったんです?
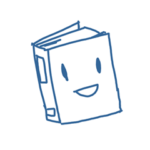
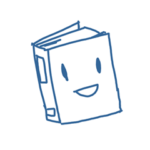
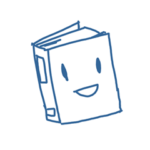
そこにブギーボードがあったから・・・
今回の作業のポイントはフリーソフトや有料のソフトを新たに入れることなく、Windowsユーザーならだれでも使えるソフトだけで線画を抽出するという作業にトライしました。
どのソフトを使用して作業する?
今回の画像がブギーボードからのものだったので、背景抜かないと線画にしないと背景真っ黒なんで・・・という訳で、まずは背景を抜きます。
- フォト
- ペイント
上記のソフトは2つともWindowsに標準で入っているソフトですよね。
今回はこれだけ使って作業します。
抽出作業手順
普通に開くとフォトになるかもしれないのでそんな時は画像を右クリックして「プログラムから開く」から「ペイント」を選んで開いてね
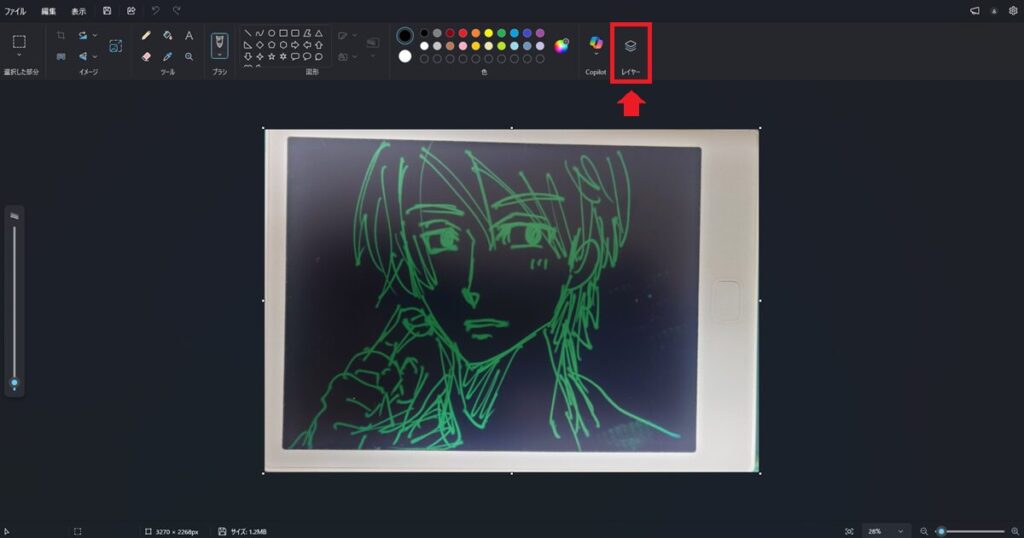
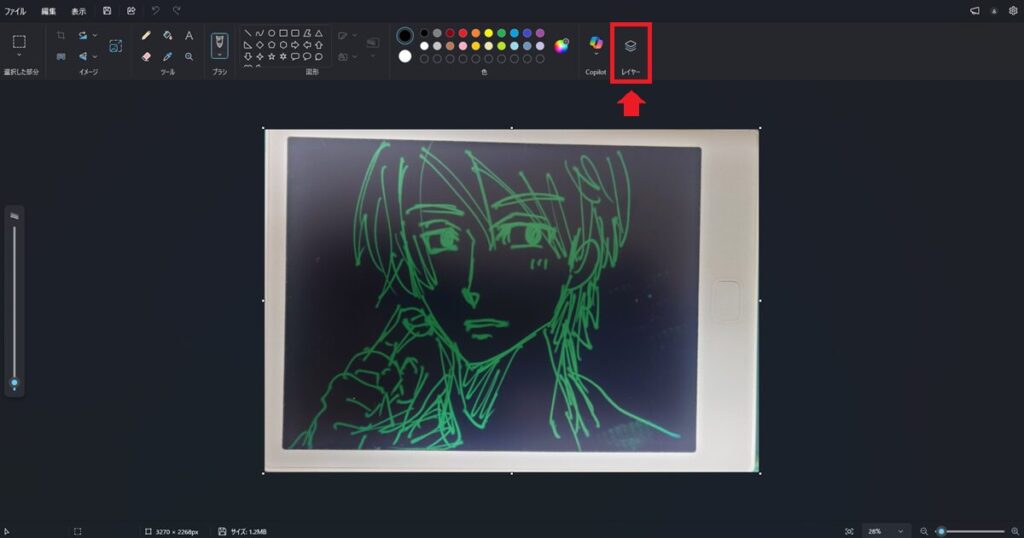
STEP2とSTEP3は順番逆でも問題ないです!


今回ブギーボードの枠が残っちゃいましたが、これは消せばいいのでノープロブレムです。
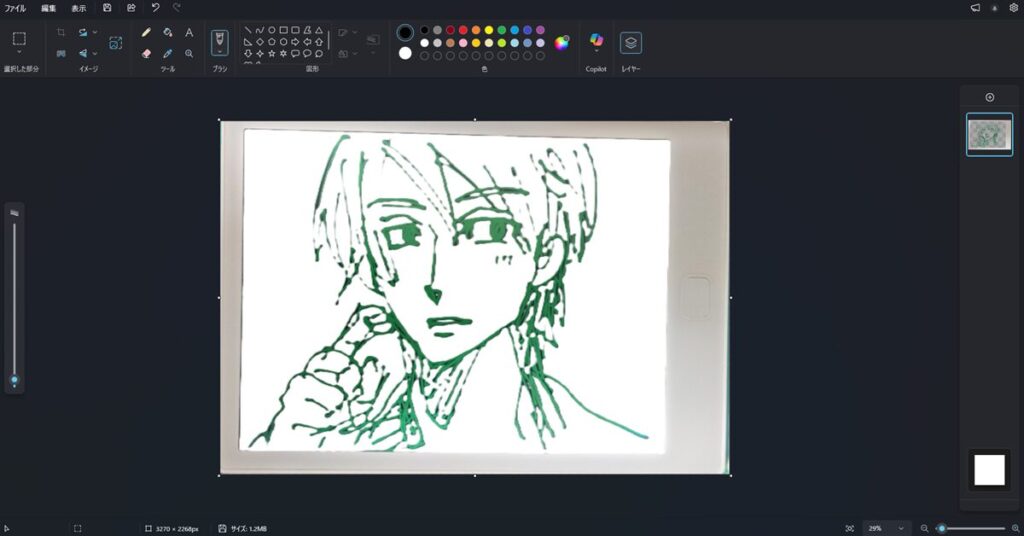
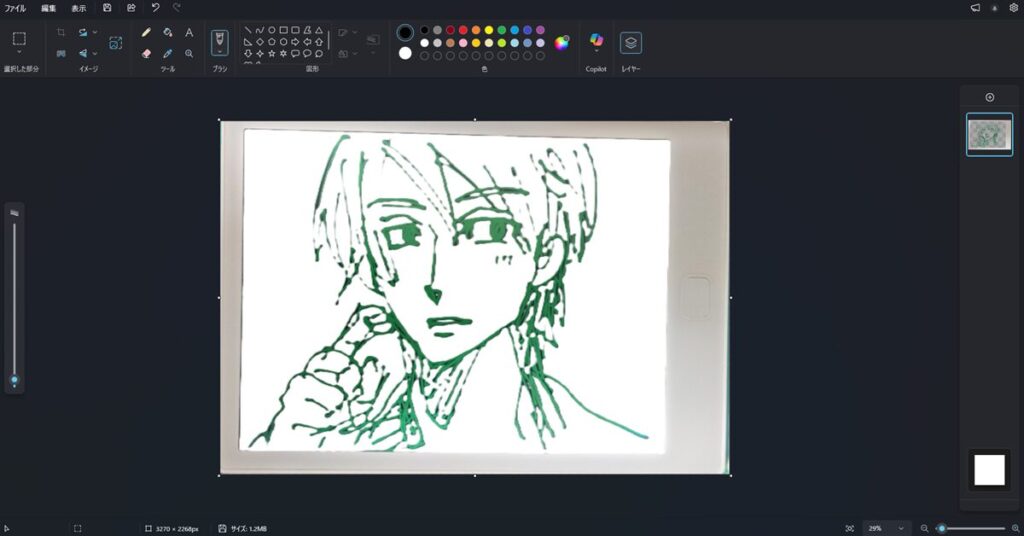
透過前のレイヤー画像
透過後はこんな感じ
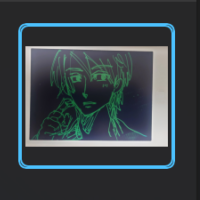
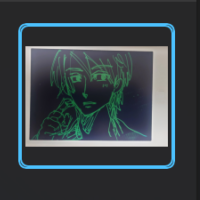
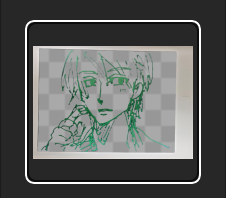
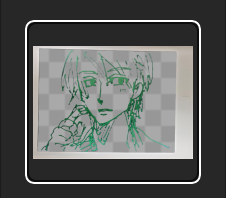
レイヤーの後に線を足したい場合は、レイヤーの上の「+」を押して新規レイヤーを作ってからやるとやりやすいです。
元の線を消して調整したい場合はそのまま作業してOKです。
今回失敗したけど消せなかった線(私の使っているブギーボードは消しゴム機能が無い)をペイントで地道に消していきます。
元の線が雑過ぎたため、色々ぼやっと線の周りにも残ってしまっていますが、そこは仕方ないのでペイントの消しゴムか、白を塗って地道に消して調整します。
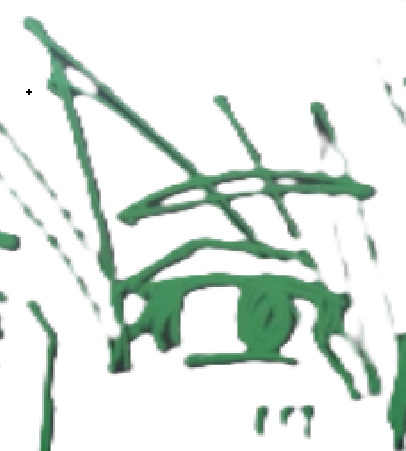
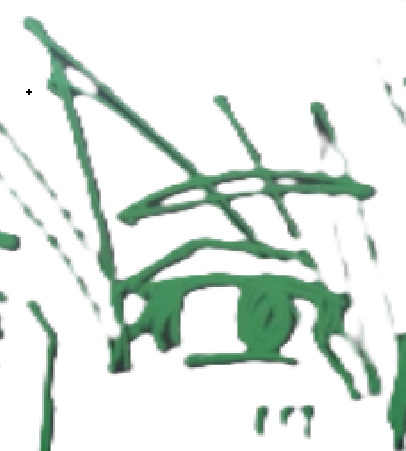
それでほぼ完成。
ファイルを閉じます。
色調を調整する
ここからはやらなくてもOKですが、線が薄かったり濃かったりしたらこれで調整していました。
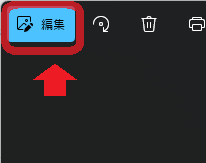
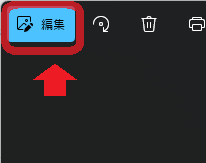


色々変えてみると良いと思います。
場合によっては線画を抽出する前にやってもいいかも(色が鮮明になる用であれば)
取り込んだ画像サイズが大き過ぎる時は?
こちらも先程のフォトで簡単にサイズ変更ができます。
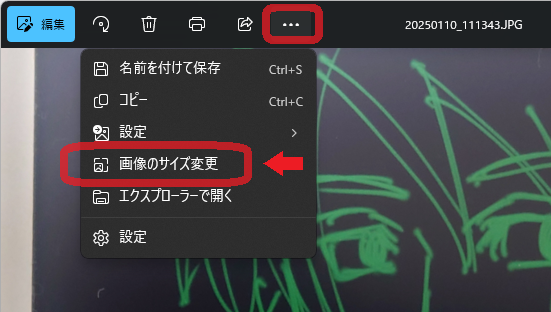
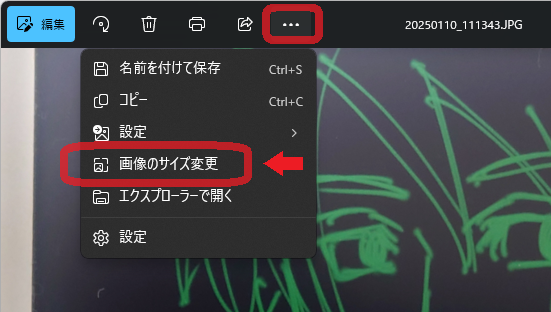
こんな感じで画面が出るので、画像サイズとか容量を好みのものに変更してください。
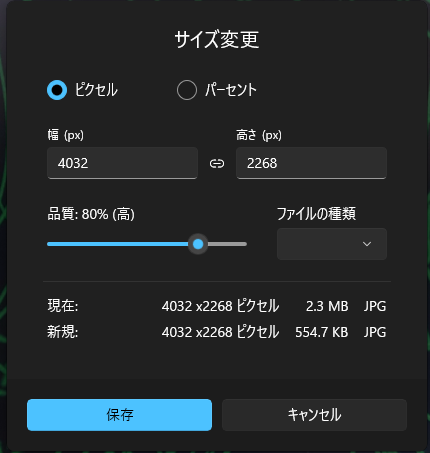
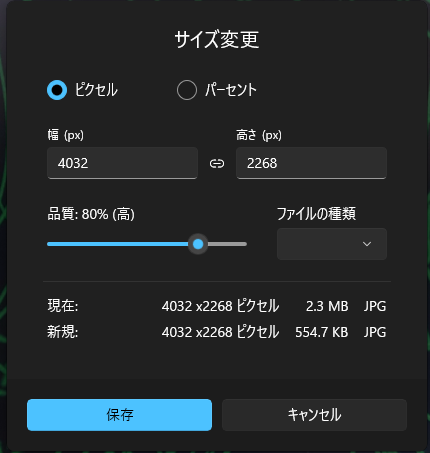
ちなみに品質を上げると容量が結構上がるのでどこまで品質上げるかは容量も見ながら検討するといいと思います。
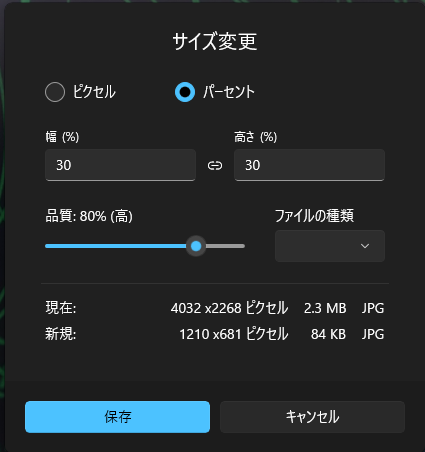
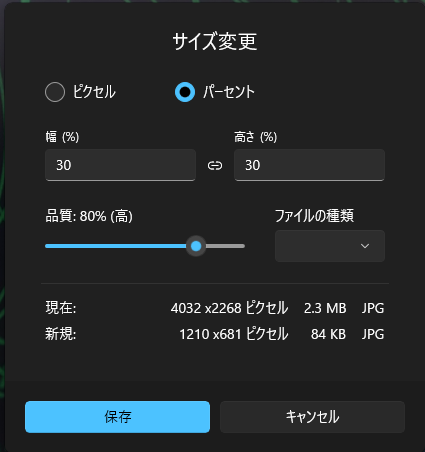
こんな感じで「ピクセル」でも「パーセント」でもどっちで指定してもいいです。
私はパーセントを使うことが多いです。
決まったサイズにしたい時はピクセルの方が便利かも。
こんな感じで「現在」と「新規」でサイズと容量の比較ができます。
相当小さくなりますね!
保存を押すと保存先の選択画面になるので、そこで選択してファイル名を入れて(上書きならそのままでOK)完了です~!
まとめ
線が細かったり、背景の色だったりでうまく抽出できないこともありますが、それなりには使えるので十分かなと思いました。
線がちょっと頼りないので、バケツとかは使えないかもしれないので、その場合は単純に線画を抜いて、ペンタブなんかでもっと丁寧になぞったり調整するといいんじゃないかなと思います。
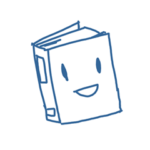
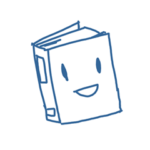
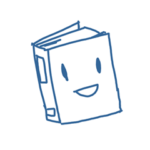
今回の私はマウスでやったのでこれが限界でした
結構お手軽に作業ができるので興味がある方は試してみてください!







コメント