大体は公式FAQに対策が書いてありました。
作業しながらできることが増えていくのは嬉しいですね。
〇〇年前にSAIを初めて利用した時にもすごいと思いましたが、時を経てどんどん機能が豊富になっていきますね。
コピーはコピー&ペースト⇒レイヤーの結合の流れが必要
直接レイヤーに貼り付けることはできないらしい。
コピー後に貼付けすると新規レイヤーが作成されてそちらに内容がコピーされます。
切り取りの場合も同様です。
この新規レイヤーを選択した状態で「下のレイヤーと結合」を実行すると直下のレイヤーにコピー内容が反映されます。
結合すると新規レイヤーは消えます。
素材の中に3Dモデルが無い時はダウンロードする
3Dモデルは初期から素材に入っているはずのものらしいです。
原因はわかりませんが私は入っていなかったのでググりました。
公式サイトのFAQにやり方が書いてあったのでこちらを参考にしました。
レイヤーカラーを変更する(一時的な変更)
下書きしたい時とか、レイヤーの線を確認したい時に便利でした。
色を変えたいレイヤーを表示した状態で、色変更のボタンを押します。
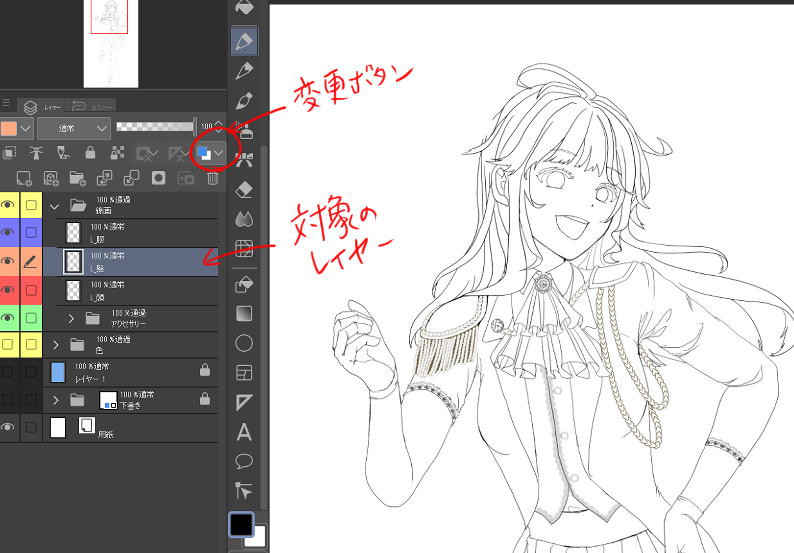
大正レイヤーの線の色が全てデフォルトの色に変更されます。

色を変更することも可能です。
もう一回変更ボタンを押すと解除されて元の色に戻ります。
消しゴムの「レイヤー貫通」は便利
複数のレイヤーを使っていて「どっかのレイヤーのこれが消したい」時に便利です。
消したい部分が複数にまたがっている時も便利。
ゴミ取りに最適かなと思います。
ちにみに使い方は「消しゴム」ツールの中にある「レイヤー貫通」を使って消せばOKです。
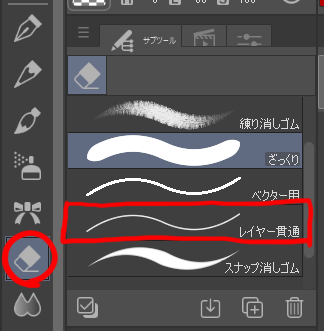
レイヤーにロックをかけておけば消えない
消したくないレイヤー(下塗り、線画など)にロックをかけておけば、レイヤー貫通を使ってもロックしているレイヤーは消えません。
ザクザク消けしたいなら消したくないレイヤーにはマメにロックしておくと安心。
フォルダ分けする場合はとりあえず「通常⇒透過」にしておくと安心
通常のままだと乗算などレイヤーに効果が付いている場合におかしくなる。
乗算レイヤーに合わせて乗算にしても良いけど、後で関係ないものを入れることもあると思うので、透過にしておくと無難かなと思います。
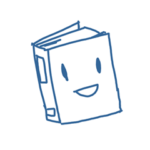 管理人
管理人フォルダに入れたらレイヤー効果が反映されない、なんてことになるのを回避できます
レイヤーを複数選択した状態で作業すると全てに反映される
パーツ移動したい時に、色と線が別のレイヤーだったら両方を選択した状態で移動すると、ちゃんと両方とも移動してくれます。
CLIP STUDIOの「ASSETS」は宝の山
CLIP STUDIOには「ASSETS」という色々な素材をダウンロードできるシステムがあります。
各種トーンや素材、ブラシやペン、背景、3Dのポーズもあります。
とにかく数が凄い。見てるだけでも楽しい。
柄やパターンはそのまま服などに使えるので、そういったものを書くのが苦手な私でも色々使えてしまう・・・!
思ったようにペンが書けない時は「ASSETS」で探すか設定を調整
私は「入り抜き」がある方が書きやすくて好きなのですが、暫く設定されているものだと思ってデフォルト設定のまま使っていました。
なんか描きにくいなと思ってよくよく見てみたらなってなかった。
まだ使い始めなので色々ペンをいじって調整したり、書きやすいペンを探す必要がありそう。
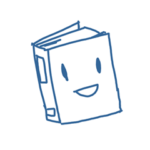
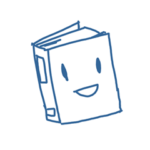
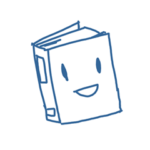
ペンの使い心地で作業のしやすさはだいぶ変わると思います
クリッピングは直下でなくても使用できる?
すぐ上に陰影レイヤーがありますが、それを無視してクリッピング出来るかやってみました。
こんな感じでクリッピング先はベースになる色です。
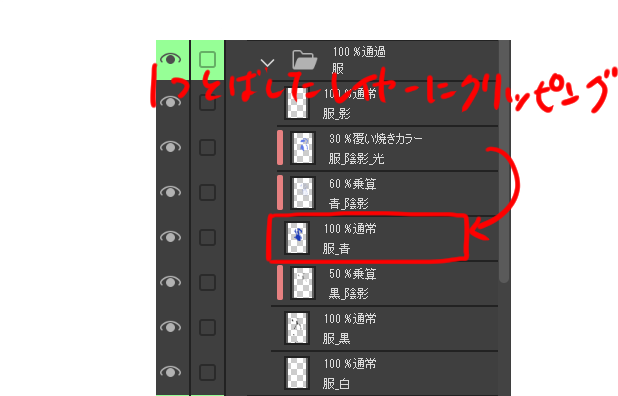
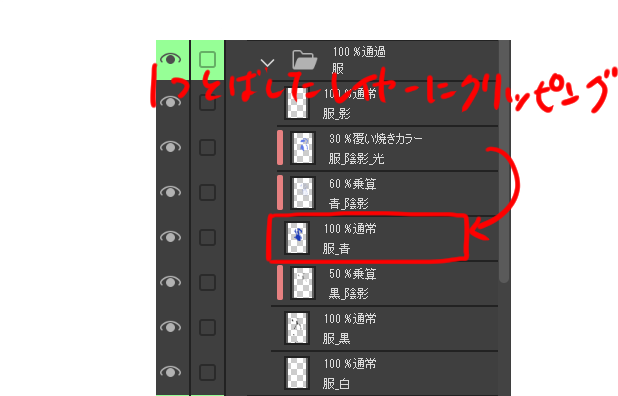
フォルダーを使用する方法
クリッピングのベースになるレイヤーと、既にその上にあるレイヤー(クリッピングしている)ものをフォルダに入れてその上からクリッピングすると簡単にクリッピングされます。
注意点としてはフォルダーのタイプは「透過以外」にしないといけません。
透過になっているとクリッピングされないので注意です。
レイヤーを選択してやる方法
こちらもできたのでやり方です。
まず現在の状況としては下記のようにクリッピングしたいレイヤーの上に既にクリッピングしているレイヤーがいます。
- 今回クリッピングしたいレイヤー
- 関係ないレイヤー(下のレイヤーとクリッピング済み)
- ベースの色のレイヤー(クリッピングしたいレイヤー)
このまま普通にクリッピングしても下のレイヤーにクリッピングされるのでうまく行きません。
まずクリッピングしたいレイヤーから、クリッピング先のレイヤーまでを選択します。
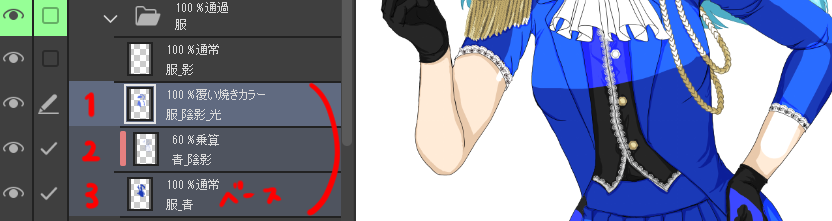
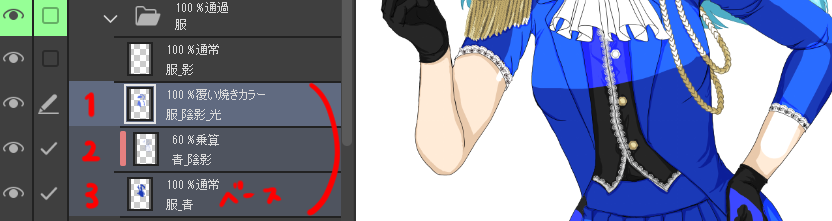
必ず間のレイヤーも選択する必要があります。
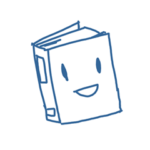
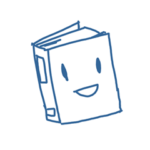
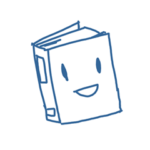
Ctrlなどで飛ばして選択するとうまく行きません
選択した状態でクリッピングします。
するとベースの色が抜けた状態の残念な感じになります。
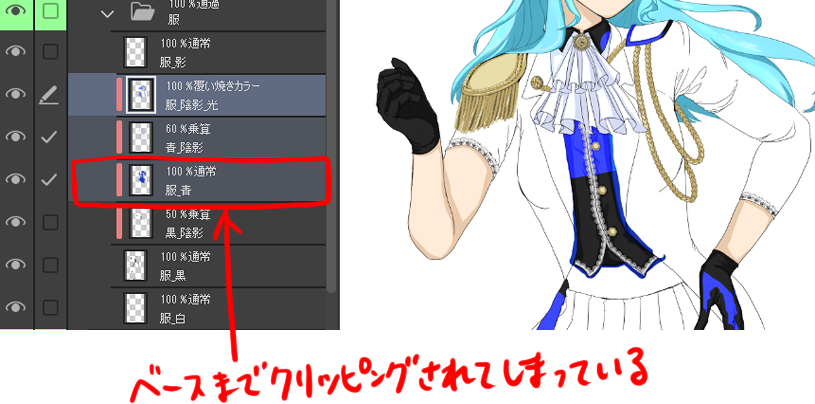
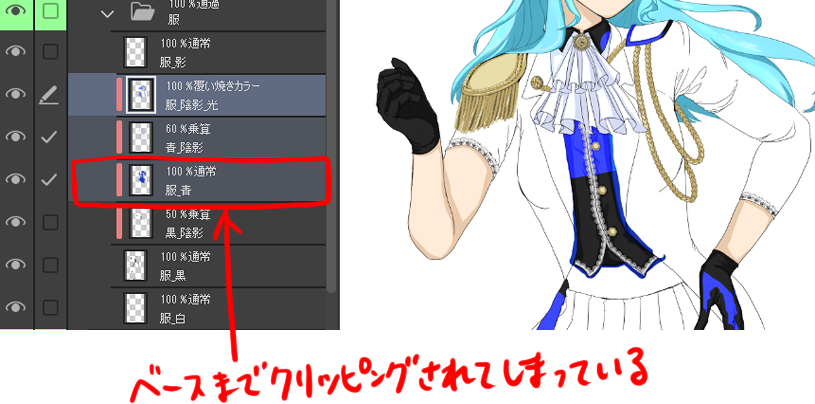
今回クリッピングしたレイヤーもクリッピング状態になっています。なので、これを外してあげます。
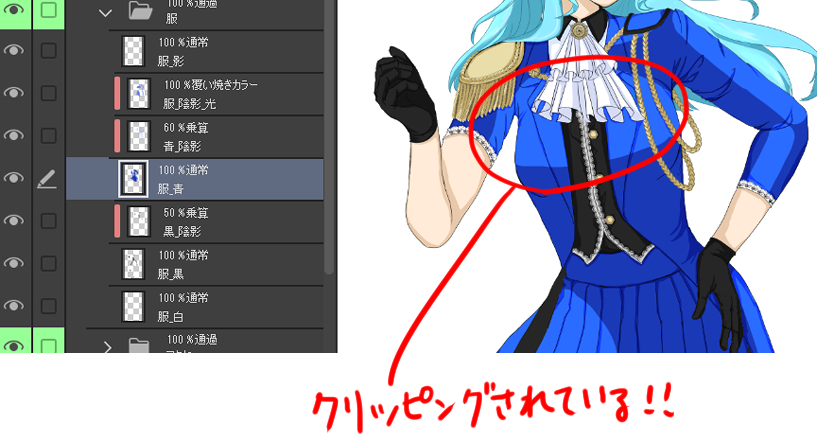
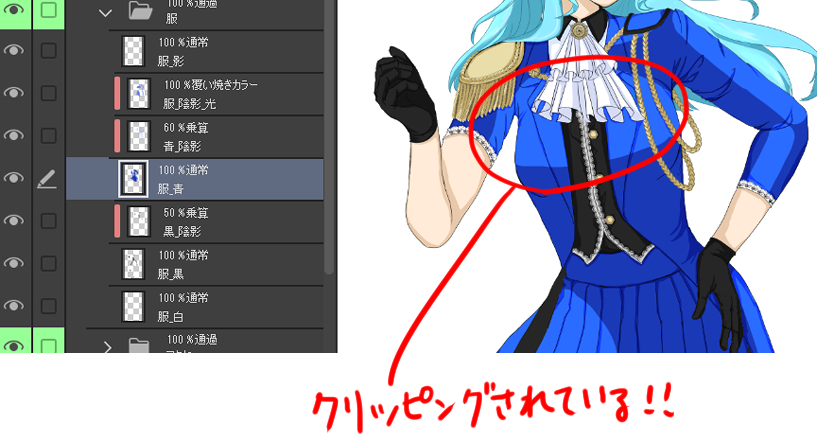
この方法でもできましたが、後々の視認性はフォルダかな?
好みな方で良いと思います。
線の色を変更したい
レイヤーカラーの変更と違い、こちらは線の色を変更します。
変更したいカラーをカラーパレットに表示している状態で対象のレイヤーを選択します。
編集メニューの「線の色を描画色に変更」を使うとあっという間に色が変更されます。
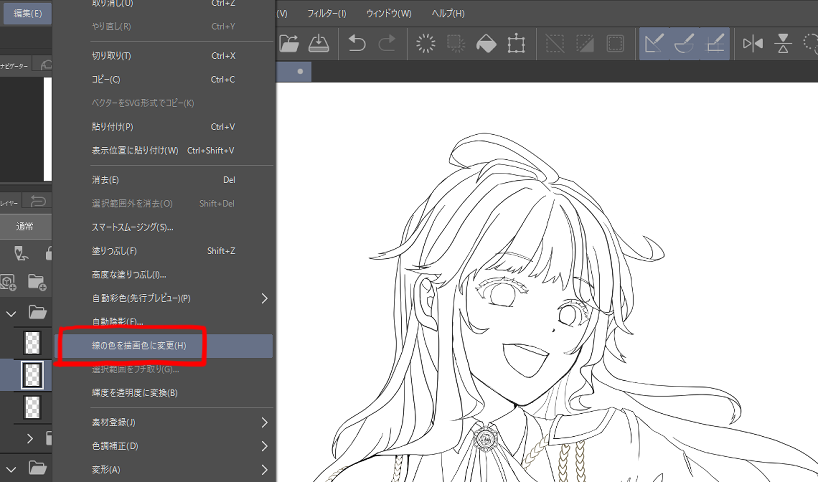
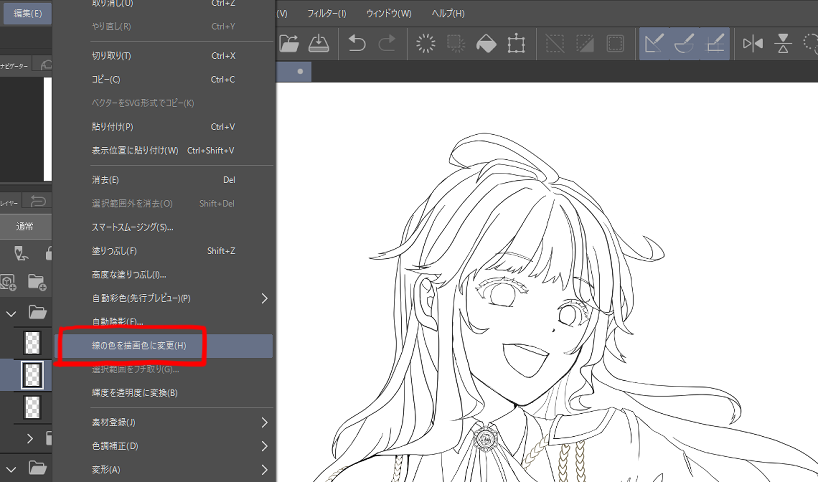
髪の線だけ色が変わりました。


どんなタイミングでも変更できるので便利!
まとめ
気付いたことが増える度に随時追加更新予定です。







コメント